给幻14air换硬盘
众所周知,幻14air默认硬盘只有1T,而且只有一个硬盘位,对我们这种火力空间不足恐惧症患者来说非常难受。(在今天换硬盘之前,我的硬盘竟然只剩下了500G的可用空间了,这不是随便用一用就没了吗?【虽然其中有150G的steam、100G的llm、30G的Adobe…】)
但这都不重要,重要的是我们今天来给这个电脑换一个大一点的硬盘,并且不重装系统,换上就能用的那种。要做的事情就是把原来系统盘直接克隆到新盘上。
首先准备一个4T的固态硬盘,我买的是西部数据的SN850X,注意不要买带马甲的(贵不说,要放进去也得把马甲脱了)。买来以后放进硬盘盒里,做了个测试。评价是,能用,但是发热比较严重。
制作PE启动盘
然后准备一个>8G的U盘,做PE启动。因为我们要克隆系统盘,只要系统启动了,就会有文件被各种占用,所以我们需要在PE盘中进行操作。随便选一个PE制作工具,我用了微PE,打开官网后点下载,下载微PE工具箱V2.3。
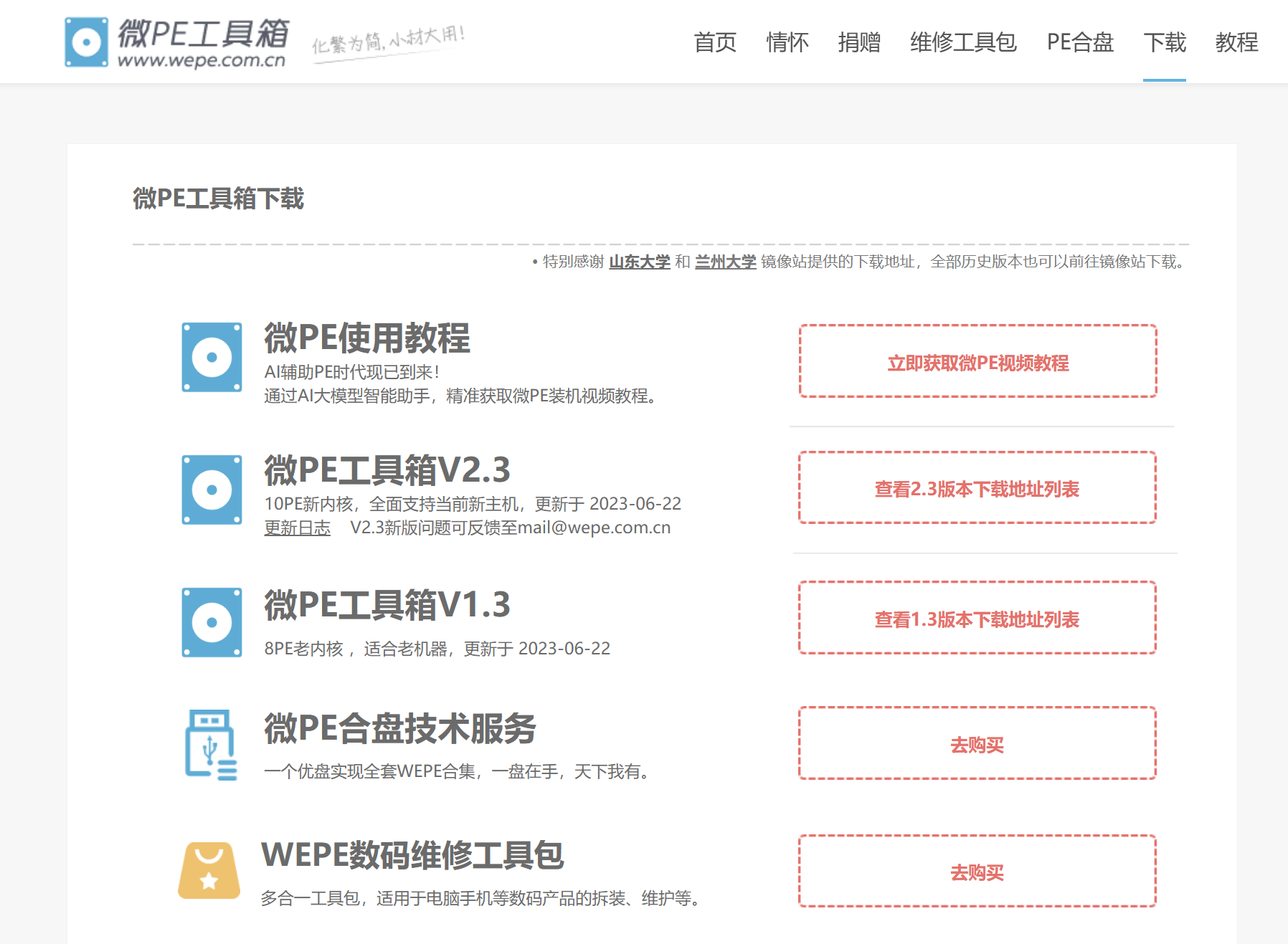
下载下来以后打开,插上U盘,点击安装到U盘。安装方法选择方案一,选好U盘,格式化为exFAT,然后立即安装PE到U盘。注意,如果U盘原来不是空的,那么点击安装PE到U盘后,它相当于只给你格式化了一遍U盘,需要再重新走一遍这个流程安装一次,才能真正把PE启动盘装进去。
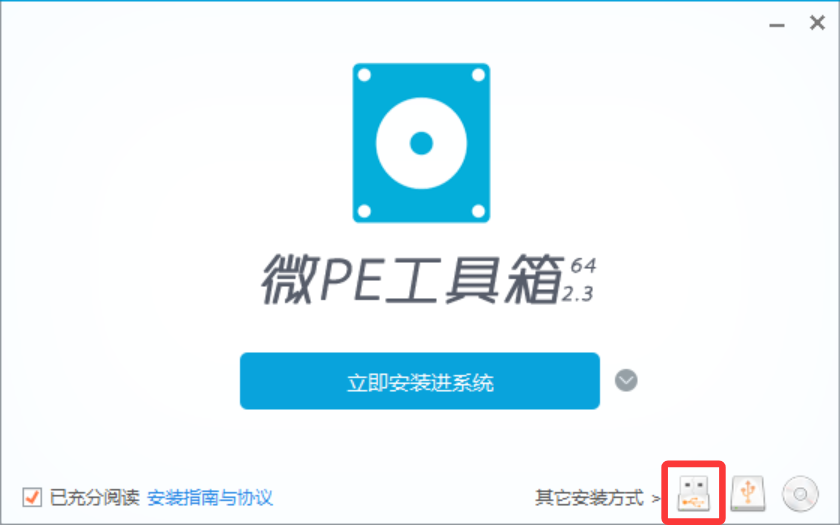
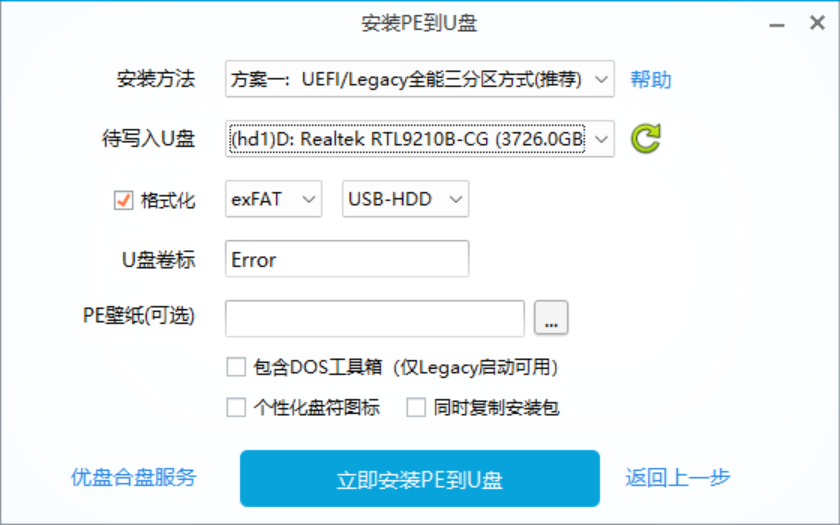
硬盘对拷
制作完PE启动盘后关机,从U盘启动。幻14air是在开机前,按住F2,然后再按开机键,直到进入bios。选择启动菜单,从U盘启动,进入PE系统。
打开diskgenius,插上新硬盘(硬盘盒)。如果硬盘没用过,可以直接跳转到克隆磁盘。如果像我一样,买了新硬盘先做了测试,那么硬盘会有分区(没分区怎么做测试),需要先右键点击硬盘,点击删除所有分区,然后保存更改。
接下来,点击工具,选择克隆磁盘,选好源磁盘和目标磁盘,选择复制所有扇区,点击开始。这会让新磁盘中分配跟原磁盘一模一样的分区,数据完全一样,多出来的空间会变成未分配的空间排在所有分区的最后。按文件复制可以动态调整分区大小,但据说这样会导致引导出问题,从而无法启动,所以我也就没试这个选项。
换盘
硬盘拷完了以后,就是拆电脑了。幻14air背后有三排螺丝,从上到下是4个、3个、4个。螺丝刀需要选六角星形状的,硬盘的螺丝就是普通的十字花了。前两排螺丝是长的,最后一排是短的,记得按顺序摆好。第一排螺丝有两个在脚垫下,脚垫上有双面胶好想,我摘的时候掉了胶,也没给补,不知道之后会不会丢。
拆完所有螺丝以后,可以从散热那边开始拆,找个塑料片,慢慢撬开。后壳没有线跟主板连起来,所以问题不大。拆下后壳以后,最好把电池断电,我没断,直接拆硬盘了。硬盘外边有一层屏蔽壳,换上新硬盘以后,把壳装回去,开机。
配置
接下来有两个坑。一个是我按开机键没有反应,不确定是静电的问题,还是因为我关机的时候,还没等完全关闭,拔了充电线。反正我按开机键没有反应,插了电以后才能开机。
开机以后,系统一切正常。想着把空余的空间整合到C盘,但是由于C盘和未分配的空间中间隔着两个恢复分区,这样C盘是没办法直接扩展卷的。(只有当C盘和未分配的空间挨着的时候才能直接扩展卷)。
因此我们重新进入PE系统,通过diskgenius来进行空间分配。点击空闲的分区,右键将空闲空间分配给->C盘,会跳出来警告,确认就可以。然后它会先扫描扇区,我在这里遇到了问题,diskgenius报错 $Bitmap中有标记为已使用的未用簇,然后空间分配就进行不下去了。
我在网上搜了半天,都说用chkdsk解决。我一开始是开机进入正常系统以后,以管理员身份打开cmd,运行chkdsk /f /x c:,再重启进入PE。这样操作是没用的。我一开始还以为他们这搞得没用。
这个其实是有用的,只有在PE系统中打开cmd,运行这个命令后,就可以解决。(果然还是文件被各种进程占用的问题)
然后再使用diskgenius进行空间分配,重启,我们就有一个4T空间,不用重装系统和驱动的整块硬盘了。